Stahování fotek ze Samsungu a jejich přenos do PC už nemusí být noční můrou plnou zapeklitostí. V této příručce vás provedeme jednoduchým a přehledným krok za krokem, jak na to, abyste mohli své vzpomínky snadno a rychle přenést na počítač. Ať už jde o rodinné fotografie, zážitky z cest nebo vzácné okamžiky, naši odborníci vám nabídnou jasné návody, které zvládnete bez stresu. Připravte se na to, že se vaše cenné snímky dostanou na velkou obrazovku, kde si je budete moci vychutnávat naplno!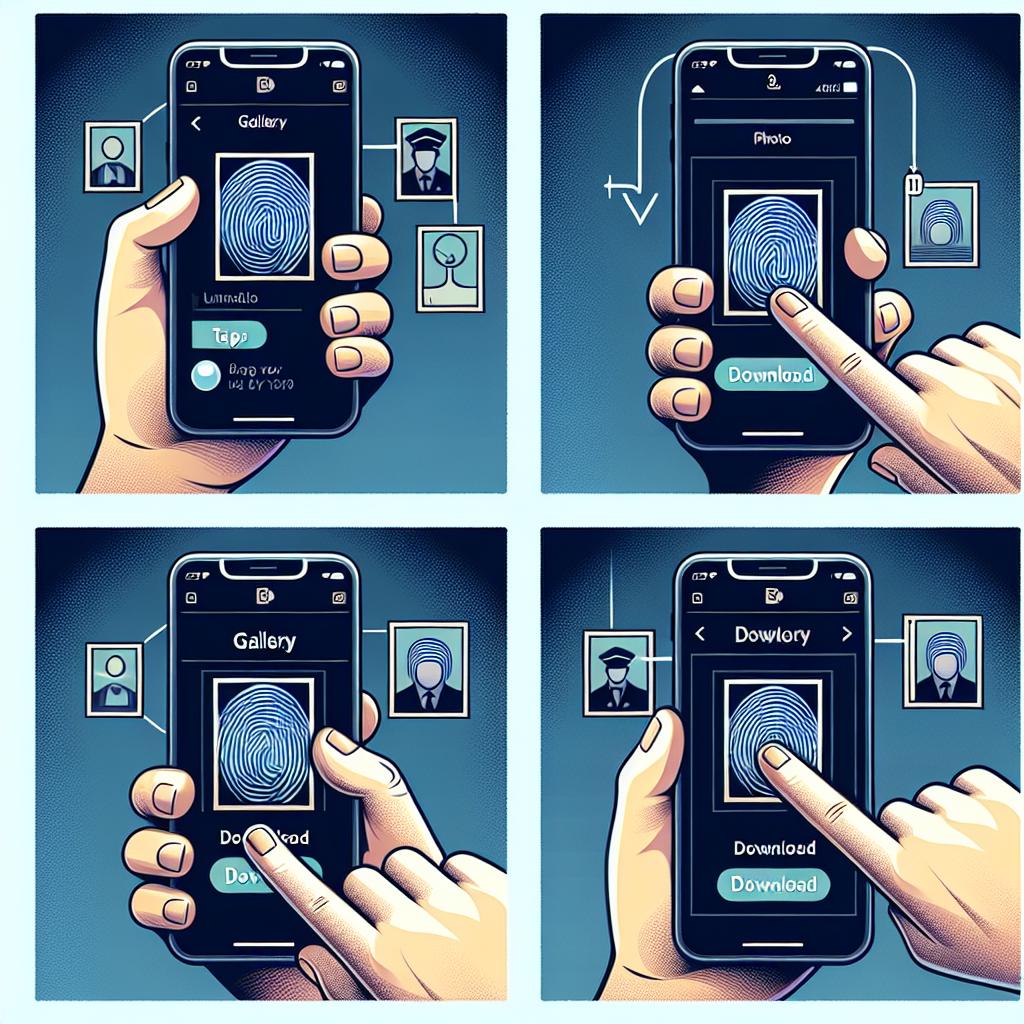
Obsah článku
- Jak snadno stáhnout fotky ze Samsungu
- Přehled různých metod přenosu fotografií
- Připojení telefonu k počítači krok za krokem
- Použití Samsung Smart Switch pro přenos
- Jak využít cloudové služby pro zálohu
- Alternativní softwary pro správu fotek
- Tipy pro efektivní organizaci fotografií
- Co dělat při potížích s přenosem
- Zabezpečení a ochrana vašich fotografií
- Závěrečné doporučení pro úspěšný přenos
- Otázky a Odpovědi
- Klíčové Poznatky
- Rozmazání pozadí fotky: Vytvořte efekt bokeh jako profesionál
- Jak odstranit šum z fotky: Profesionální triky pro čistý obraz
- Kalendář z fotek: Vytvořte jedinečný dárek pro své blízké
- Jak vložit text do fotografie: Vytvořte poutavé vizuály
- Časosběrné video z fotek: Zachyťte plynutí času v jediném klipu
Jak snadno stáhnout fotky ze Samsungu
Stahování fotek ze Samsungu do počítače může být snadný a rychlý proces, pokud víte, jak na to. Nejdříve zkuste připojit svůj telefon k počítači pomocí USB kabelu. Jakmile se telefon připojí, měli byste na obrazovce telefonu vidět oznámení. Pak je důležité zvolit režim „Přenést soubory“ (MTP), jinak může počítač fotografie příliš nevnímat.
Až budete mít vybráno, na vašem počítači se otevře okno, které vám nabídne možnost prohlédnout složky na vašem telefonu. Pokud se okno neotevře automaticky, nezapomeňte prozkoumat Tato počítač (nebo Počítač), kde by měl být váš zařízení viditelné. Pak postupujte takto:
- Otevřete složku DCIM, která obsahuje vaše fotografie.
- Vyberte fotky, které chcete přenést - můžete je všechny označit pomocí klávesy Ctrl + A.
- Kopírujte je (Ctrl + C) a vložte do cílové složky ve vašem počítači (Ctrl + V).
A co když máte fotografie na cloudu? No, v tom případě je to ještě jednodušší. Služby jako Google Photos vám umožňují synchronizovat fotografie mezi telefonem a počítačem. Stačí se přihlásit na svůj účet, vybrat fotografie a stáhnout je přímo do vašeho PC. A pokud si nejste jisti, že je všechno hotovo, dejte si radostnou kávu a během ní projděte folder a zkontrolujte, zda jsou vaše vzpomínky přenesené v pořádku!
Přehled různých metod přenosu fotografií
Existuje několik různých metod, jak přenášet fotografie mezi zařízením Samsung a počítačem. Každá z těchto metod má své výhody a nevýhody, takže si můžeme vybrat tu, která nám nejvíce vyhovuje. Jednou z nejčastějších možností je přenos prostřednictvím USB kabelu. Tento způsob je rychlý a přímý, navíc obvykle nevyžaduje žádný dodatečný software. Jednoduše připojíte svůj Galaxy k počítači, potvrdíte na telefonu, že chcete povolit přenos dat, a voila – vaše fotografie čekají na přenos!
Další populární metodou je využití cloudových služeb. Ať už jde o Google Drive, Dropbox nebo Samsung Cloud, tyto platformy umožňují bezproblémové zálohování a sdílení fotek, aniž byste museli fyzicky připojovat zařízení. Je to jako mít vlastní fotoalbum ve vzduchu! Stačí nahrát fotky do cloudu na telefonu a pak si je stáhnout na PC. Jen si dejte pozor na to, kolik místa máte k dispozici, aby vás nakonec nezaskočil poplatek za nadstandardní úložiště. 😊
Pokud preferujete bezdrátové připojení, můžete se rozhodnout pro metody jako je Bluetooth nebo Wi-Fi Direct. I když mohou být tyto možnosti o něco pomalejší, určitě oceníte, že nebudete muset lovit kabely. Určitá aplikace, jako je Samsung Smart Switch, také usnadňuje přenos fotografií a může vám pomoci s dalšími daty, jako jsou kontakty nebo zprávy.
Pro organizované přehledy je dobré si pamatovat, jaký systém používáte. Níže uvádíme zjednodušenou tabulku s pozitivy a negativy jednotlivých metod:
| Metoda | Výhody | Nevýhody |
|---|---|---|
| USB kabel | Rychlost, rychlé připojení | Nutnost fyzického připojení |
| Cloudové služby | Zálohování online, přístup odkudkoliv | Možné poplatky za úložiště |
| Bluetooth/Wi-Fi Direct | Bezdrátové připojení | Pomalý přenos |
Připojení telefonu k počítači krok za krokem
Pro snadné připojení vašeho telefonu Samsung k počítači začněte výběrem správného USB kabelu. V ideálním případě byste měli použít ten, který byl dodán s telefonem, protože je navržen pro optimální přenos dat. Po připojení kabelu do telefonu a USB portu počítače by se na displeji telefonu měla objevit notifikace. Pokud vidíte zprávu „Zařízení nabíjeno“, je třeba ji změnit na „Přenos souborů“ nebo „MTP“ (Media Transfer Protocol).
Jakmile je váš telefon správně nastaven pro přenos souborů, na počítači by se mělo objevit okno s analýzou nového zařízení. Pokud se tak nestane, nebojte se! Můžete otevřít Průzkumníka souborů a najít své zařízení v sekci „Tento počítač“. Jakmile na něj dvakrát kliknete, měli byste vidět složky, které se na vašem telefonu nachází – jako jsou fotografie, videa a další dokumenty.
Snažili jste se někdy stahovat fotky, ale neměli jste tušení, kde hledat? Pokud ano, doporučuji zaměřit se na složku „DCIM“, což je místo, kde většina fotoaparátů a smartphonů ukládá své fotografie. A pro rychlejší práci můžete použít klávesové zkratky `Ctrl + A` pro výběr všech fotografií a poté `Ctrl + C` pro jejich zkopírování do schránky. Přejděte do složky na vašem počítači, kam chcete fotky umístit, a použijte `Ctrl + V` pro jejich vložení. Je to jednoduché jako facka!
| Typ souboru | Umístění v telefonu |
|---|---|
| Fotografie | DCIM |
| Videoklipy | Movies |
| Hudba | Music |
| Dokumenty | Documents |
Použití Samsung Smart Switch pro přenos
Pokud potřebujete bezpečně přenést vaše fotografie a soubory ze Samsungu do PC, Samsung Smart Switch je skvělá volba. Tato aplikace usnadňuje migraci dat a je užitečná nejen při přechodu na nový telefon, ale i při zálohování souborů na počítač. Proces je jednoduchý a rychlý, takže není důvod se bát.
Před začátkem přenosu se ujistěte, že máte nainstalovanou aplikaci Samsung Smart Switch v počítači a také na vašem mobilním zařízení. Ať už používáte Windows nebo Mac, program je dostupný pro oba systémy. Jakmile máte vše připravené, připojte telefon k počítači pomocí USB kabelu. Na obrazovce telefonu by se mělo objevit oznámení o povolení přístupu k datům; nezapomeňte to potvrdit!
Jakmile je váš telefon připojen, otevřete Smart Switch na počítači. Aplikace automaticky rozpozná zařízení a nabídne vám možnosti přenosu. Můžete si vybrat, co přesně chcete přenést – ať už jsou to fotky, videa, kontakty nebo celé zálohy. Doporučuji zaměřit se především na fotografie a videa, protože kdo by nechtěl mít své vzpomínky v bezpečí na disku počítače?
V některých případech může být nutné provést výběr jednotlivých složek. Pokud máte zařízení plné pokladů, je dobré si předem sestavit, co všechno chcete přenést, aby se vám později nestalo, že na něco zapomenete. V rámci Smart Switch můžete také zkontrolovat stav přenosu a ujistit se, že všechno probíhá hladce. Jakmile je proces dokončen, můžete si vydechnout s pocitem, že jste své cenné vzpomínky bezpečně uložili.
Jak využít cloudové služby pro zálohu
Cloudové služby jsou jako kouzelníci moderní techniky – dokáží zachovat vaše památky na dosah ruky, ať už jste kdekoli. Pro zálohování fotek z telefonu Samsung vám mohou nabídnout bezpečný přístav, kde vaše vzpomínky nepolíbí zub času. Vše, co potřebujete, je stabilní internetové připojení a trochu trpělivosti.
Zde je několik tipů, jak využít cloudové služby efektivně:
- Vyberte správnou službu: Google Drive, Dropbox nebo OneDrive – každá má své výhody a nevýhody. Zvažte, kolik prostoru potřebujete a zda nabízíte snadný přístup z různých zařízení.
- Automatizujte zálohování: Většina cloudových služeb nabízí možnost automatické synchronizace. Nastavíte jednou a vaše fotky se budou zálohovat samy, což je jako mít asistenta, který nikdy nespí.
- Organizujte své soubory: Vytvářejte složky podle událostí nebo ročních období. Zkuste si představit, jako byste vytvářeli fotoalbum, které si snadno prohlédnete.
Jako každý správný voják, i vaše data potřebují plán. Zálohování do cloudu by mělo být součástí vaší rutiny, podobně jako čištění zubů. Přesto může nastat pár zádrhelů, jako například problémy s připojením nebo limity prostoru. Proto je dobré mít záložní plán – například pravidelně ukládat důležité fotky na externí disk. Nezapomínejte, že technika je skvělá, ale občas je dobré mít i starou dobrou papírovou fotku!
Alternativní softwary pro správu fotek
Pokud hledáte alternativy k běžným programům na správu fotek, které vám umožní efektivně organizovat a upravovat vaše snímky, máte na výběr z několika zajímavých možností. Mnohé z těchto softwarů nabízejí příjemné uživatelské rozhraní a spoustu funkcí, které mohou vaši fotografickou zkušenost významně obohatit.
Zde jsou některé populární alternativy, které byste měli zvážit:
- Google Photos: Skvělý pro automatické zálohování a snadné sdílení. Můžete také využívat pokročilé vyhledávání podle obsahu obrázků.
- Adobe Lightroom: Perfektní pro ty, kteří chtějí více práce s úpravami. Nabízí široké spektrum možností, jak vylepšit vaše fotky.
- Darktable: Skvělá open-source alternativa pro lidi, kteří nechtějí utrácet za software. Vynikající pro RAW formáty a komplexní úpravy.
- FastStone Image Viewer: Rychlý a jednoduchý prohlížeč fotek s užitečnými funkcemi pro úpravy a konverzi.
Kromě těchto programů můžete zkusit i menší aplikace, které často nabízejí specifické funkce nebo zaměření. Například:
| Aplikace | Funkce |
|---|---|
| PhotoScape | Jednoduché úpravy a koláže s uživatelsky přívětivým rozhraním. |
| GIMP | Pokročilé úpravy srovnatelné s Photoshopem, ale zdarma. |
| Pixlr | Online editor s mnoha filtry a efekty. |
Takže ať už jste vášnivý fotograf, který chce přenášet své umění do digitální podoby, nebo prostě jen někdo, kdo chce uspořádat spoustu rodinných fotek, na trhu najdete software, který přesně vyhovuje vašim potřebám. Vždy je dobré vyzkoušet několik různých programů, abyste zjistili, co vám nejlépe sedí.
Tipy pro efektivní organizaci fotografií
„`html
Organizace fotografií může být vyčerpávající, ale s trochou plánování to zvládnete jako profík! Prvním krokem je využít systém složek. Můžete vytvořit hlavní složku nazvanou třeba „Fotografie“ a do ní umístit podadresáře podle roku, měsíce, nebo události. Například:
- 2023
- 2022
- Rodinná oslava
- Výlet do Krkonoš
Takový systém vám usnadní hledání konkrétní fotografie a ušetří spoustu času. Ne zapomeňte také na označování souborů pomocí popisných jmen. Místo „IMG_1234.jpg“ pojmenujte soubor „Rodinná_oslava_2023.jpg“. Tak rychle poznáte, co je uvnitř, aniž byste museli soubory otevírat.
Dalším důležitým krokem je pravidelná údržba. Možná se občas zdá, že nemáte čas se tím zabývat, ale určete si alespoň jednou za měsíc chvilku na úklid. Smazání duplicitních fotek a těch, které se vám nepovedly, může udělat s vaší kolekcí divy. Navíc můžete zvažovat i použití specializovaných programů, které vám pomohou s tříděním a spravováním fotografií. Existuje řada aplikací, které vám umožní snadno importovat, upravit a organizovat vaše snímky.
Jedním z efektivních nástrojů může být také cloudové úložiště. Mějte kopie fotografií online, aby byly zabezpečené před možnou ztrátou dat na vašem PC. Navíc, když si je budete chtít prohlížet na mobilu při cestování, máte to pěkně po ruce! A nezapomínejte — nikdy není pozdě začít s uspořádáním své fotodokumentace, takže se do toho nebojte pustit.
„`
Co dělat při potížích s přenosem
Když narazíte na problémy s přenosem fotek ze Samsungu do PC, je důležité zachovat klid a mít na paměti několik jednoduchých kroků, které mohou situaci vyřešit. Prvním a nejčastějším důvodem, proč se přenos nezdařil, může být nekompatibilní kabel. Ujistěte se, že používáte originální nebo certifikovaný USB kabel, který zvládne přenos dat. Nepoužívejte staré nebo poškozené kabely, které by vás mohly zklamat ve chvíli, kdy to nejvíce potřebujete.
Dále zkontrolujte, zda je váš telefon správně nastavený. Po připojení k počítači se na obrazovce telefonu může objevit oznámení, kde si můžete vybrat režim připojení. Zvolte „Přenos souborů“. Bez této volby se váš počítač k souborům v telefonu nedostane. Občas se také stane, že počítač nevidí zařízení vůbec. Pokud se to stane, zkuste jiný USB port nebo restartujte oba zařízení.
Dalším častým problémem může být software. Ujistěte se, že vaše zařízení má nainstalované všechny aktuální aktualizace, jak pro Android, tak pro operační systém počítače. V některých případech může pomoci i přeinstalace ovladačů pro USB připojení, což lze provést v nastavení zařízení. Pokud nic z toho nefunguje, zkuste přenos přes cloudové služby, jako je Google Drive nebo OneDrive, pokud máte k internetu přístup.
Zabezpečení a ochrana vašich fotografií
Chcete mít své fotografie v bezpečí a před nežádoucími útoky? Zabezpečení a ochrana vašich vzácných snímků je klíčové. V dnešní digitální době, kdy můžeme snadno sdílet svoje zážitky online, je nezbytné mít na paměti několik zásad. Především je důležité pravidelně zálohovat vaše fotografie. To zajistí, že v případě ztráty nebo poškození zařízení budete mít vždy k dispozici jejich kopie.
Přemýšlejte také o tom, jakým způsobem sdílíte své fotografie. Pokud je posíláte e-mailem nebo je zveřejňujete na sociálních sítích, ujistěte se, že máte zabezpečené účty. Používejte silná hesla a dvoufázovou autentizaci. Možná můžete zvážit i šifrování souborů obsahujících citlivé osobní údaje – to je krok, který přidá další vrstvu ochrany.
- Zálohujte pravidelně: Naplánujte si čas, kdy budete vaše fotografie zálohovat na externí disk nebo cloud.
- Chraňte svá zařízení: Používejte kvalitní antivirový software a věnujte pozornost aktualizacím systému.
- Buďte opatrní při sdílení: Ujistěte se, že si nastavení ochrany soukromí na sociálních sítích procházejí dostatečně.
Když už jsme u toho, nezapomeňte také na to, že některé online služby nabízejí možnost automatické zálohy. Například Google Photos nebo Dropbox vám mohou pomoci si své fotografie uspořádat a mít je stále dostupné. Tak už to vám nebude třeba mít obavy o jejich ztrátu! Ať už budete volit jakoukoli metodu, pamatujte na to, že prevence je lepší než léčba – a platí to i pro vaše nezapomenutelné vzpomínky!
Závěrečné doporučení pro úspěšný přenos
Pokud chcete, aby byl přenos fotografií ze Samsungu do počítače co nejhladší a bezbolestný, držte se několika jednoduchých doporučení. Prvním krokem je ujistit se, že máte potřebné kabely a software. Většina moderních Samsungů se připojuje pomocí USB kabelu, ale pamatujte, že je dobré mít nainstalovány ovladače a software Samsung Smart Switch pro správnou funkčnost.
Další věc, kterou byste měli mít na paměti, je organizace vašich fotografií. Před zahájením přenosu si můžete udělat pořádek ve svém telefonu. Vytvořte si složky podle témat, jako jsou rodinné události, dovolené nebo jídlo. To usnadní nalezení jednotlivých fotografií na počítači. Když už jsme u toho, nebojte se být kreativní. Kdo říká, že udělat složku s názvem „Kocour vs. Okno“ je špatný nápad?
A nezapomeňte na zálohu! I když se snažíte být pečliví, technologie občas není na vaší straně. Než začnete fotografovat a přenášet světy svých vzpomínek do nového domova, doporučuji vytvořit zálohu na externím disku nebo v cloudu. Co když se vám kabel omylem zamotá do židle a vy ho vytrhnete? Situace takových „životních překvapení“ se bez zálohy mohou proměnit na noční můru.
Na závěr se nebojte experimentovat s různými způsoby přenosu, jako je Bluetooth nebo Cloud. Některé z těchto metod mohou být pomalejší, ale zato bezdrátové, což je ideální, pokud máte víc než jen pár fotek a chcete se vyhnout kabelům, které se vždy zamotávají v nesprávný čas. Takže, hodně štěstí při stahování a ať vaše galerie nadále roste!
Otázky a Odpovědi
Q&A pro článek „Stahování fotek ze Samsungu: Přenos do PC krok za krokem“
Otázka: Jaké jsou nejjednodušší způsoby přenosu fotek z telefonu Samsung do počítače?
Odpověď: Existuje několik jednoduchých metod, jak přenášet fotky z telefonu Samsung do počítače. Mezi nejběžnější patří pomocí USB kabelu, bezdrátovým přenosem přes Wi-Fi, nebo využitím cloudových služeb jako Google Drive nebo Samsung Cloud.
Otázka: Potřebuji nějaké speciální programy pro přenos fotek?
Odpověď: Pro základní přenos fotek prostřednictvím USB kabelu nebo bezdrátových metod zpravidla nemusíte instalovat žádné speciální programy. Většina počítačů rozpozná telefon automaticky a umožní vám navázat spojení. Pokud však plánujete pravidelně spravovat fotky a soubory, můžete zvážit software jako Samsung Smart Switch nebo synchronizační nástroje.
Otázka: Jak správně přenést fotky pomocí USB kabelu?
Odpověď: Nejprve připojte telefon Samsung k počítači pomocí USB kabelu. Na telefonu se objeví oznámení, které vás vyzve k výběru režimu připojení. Zvolte „Přenášení souborů“ (MTP). Otevřete Průzkumníka souborů na počítači, najděte svůj telefon, a poté přejděte do složky „DCIM“, kde se většina fotek nachází. Odtud můžete fotky snadno kopírovat a vkládat na požadované místo na počítači.
Otázka: Jak mohu přenášet fotky bez drátů?
Odpověď: Pokud preferujete bezdrátový přenos, můžete použít Bluetooth nebo aplikace jako Samsung Flow nebo Google Photos. U Bluetooth se ujistěte, že je na obou zařízeních povoleno párování. U aplikací jednoduše nainstalujte potřebný software na PC a postupujte podle pokynů pro propojení, aby se fotky mohly synchronizovat.
Otázka: Co dělat, když mám problémy s připojením?
Odpověď: Pokud se nedaří připojit telefon k počítači, zkontrolujte USB kabel a porty, zda nejsou poškozené. Také se ujistěte, že máte na telefonu povolené ladění USB (Nastavení > O telefonu > Číslo sestavení, tapněte sedmkrát pro aktivaci vývojářských možností). Pokud používáte bezdrátové připojení, zkontrolujte, zda jsou zařízení ve stejné síti.
Otázka: Mám hodně fotek, jak je mohu lépe organizovat na PC?
Odpověď: Doporučuji vytvořit strukturované složky na počítači podle data, událostí nebo témat. Můžete také použít software pro správu fotografií, jako je Adobe Lightroom nebo Windows Photos, který vám umožní snadno organizovat, upravovat a sdílet vaše fotky.
Otázka: Jak zajistit, aby se fotky zálohovaly automaticky?
Odpověď: Můžete využít cloudové služby k automatické záloze. Například Google Photos nabízí možnost automatického nahrávání fotek z telefonu přímo do cloudu. Ujistěte se, že máte zapnutou funkci zálohování, aby se fotky pravidelně ukládaly.
—
Tímto způsobem můžete snadno přenášet a organizovat své fotky z telefonu Samsung do počítače!
Klíčové Poznatky
Děkujeme, že jste se s námi pustili do tématu „Stahování fotek ze Samsungu: Přenos do PC krok za krokem“. Doufáme, že se vám naše praktické rady a tipy osvědčily a přenos vašich vzpomínek je nyní hračkou! Nezapomeňte, že být organizovaný je klíčem k úspěchu – stejně jako mít zálohovanou fotku té mláďátka, co se vám podařilo zachytit na posledním výletě! Takže neváhejte a vyzkoušejte si naše rady v praxi. Ať už jde o přenos na PC nebo jen malou údržbu, vaše vzpomínky si zaslouží být v bezpečí a pořádku. Pokud máte jakékoliv dotazy nebo své vlastní tipy, neváhejte se s námi podělit v komentářích. Těšíme se na vaše příběhy a úspěchy – a nezapomeňte, že fotky zachycují víc než jen okamžiky, jsou to vaše příběhy!
