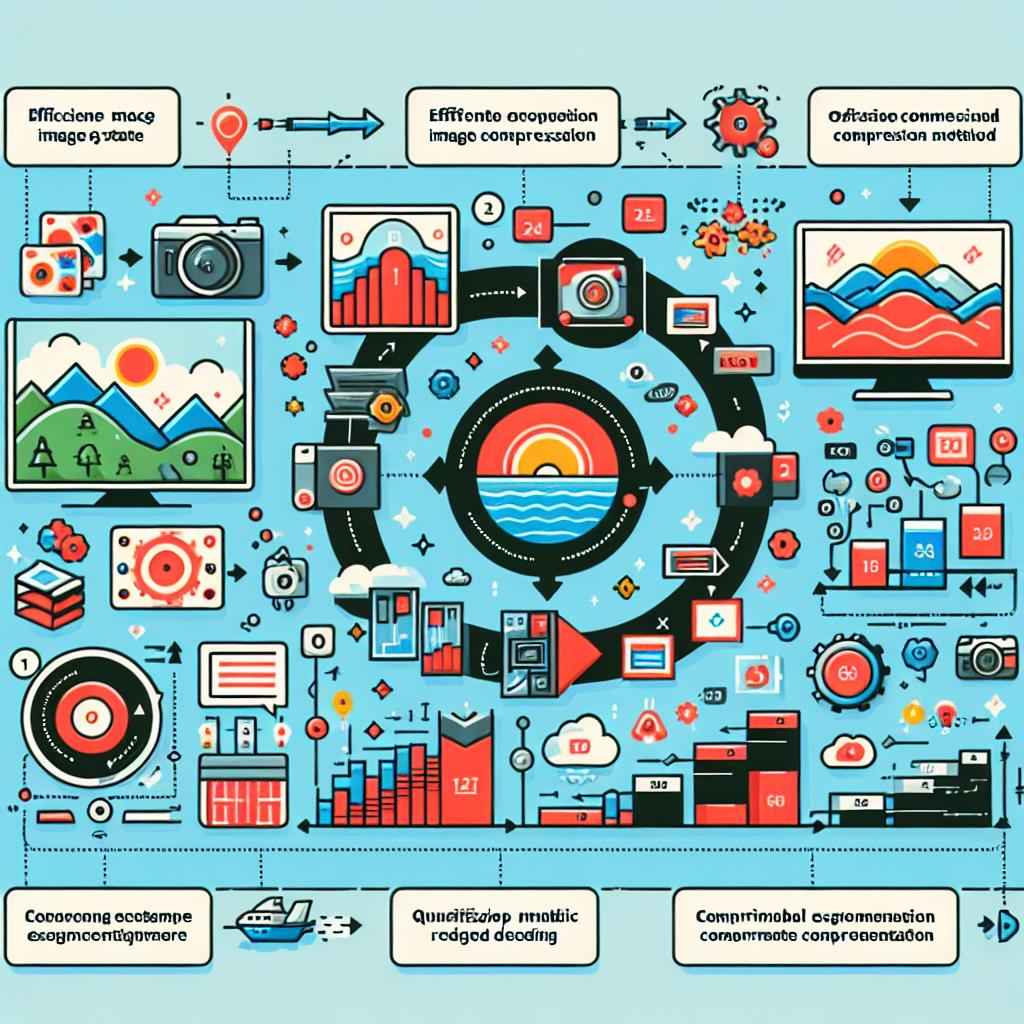Zmenšení fotky ve Photoshopu: Profesionální tipy pro kompresi je téma, které zajímá každého, kdo se chce naučit efektivně pracovat s digitálními obrázky. Ať už usilujete o rychlejší načítání webových stránek, nebo se chystáte optimalizovat fotografie pro sociální média, správná komprese může udělat obrovský rozdíl. V tomto článku se podělíme o ověřené techniky a triky, které vám pomohou snížit velikost vašich fotografií, aniž byste ztratili kvalitu. Ponořte se s námi do světa Photoshopu a získejte profesionální tipy, které posunou vaše dovednosti na novou úroveň!
Obsah článku
- Základy zmenšení fotky v Photoshopu
- Efektivní metody komprese obrázků
- Jak vybrat správný formát souboru
- Krok za krokem k optimalizaci velikosti
- Nastavení kvality a rozlišení
- Minimalizace ztráty detailů
- Využití chytrých nástrojů Photoshopu
- Uložení a export pro nejlepší výsledky
- Tipy pro rychlé zmenšení fotek
- Ověření výsledné kvality obrázků
- Časté chyby při kompresi a jak se jim vyhnout
- Často Kladené Otázky
- Závěrem
- Koláž na Facebooku: Vytvořte poutavé příspěvky pro sociální sítě
- Dřevěný rámeček na fotky: DIY návod pro stylovou prezentaci
- Prezentace z fotek: Návod na tvorbu úchvatné slideshow
- Stahování fotek přes WiFi: Bezdrátový přenos do PC
- Jak změnit datum pořízení fotografie: Upravte metadata snadno
Základy zmenšení fotky v Photoshopu
Pokud jste někdy stáli před úkolem zmenšit fotografii ve Photoshopu, možná jste se setkali s několika výzvami. Nejde jen o to zmenšit rozměry obrázku, ale také zachovat jeho kvalitu. Jak na to? Přináším vám několik praktických tipů, které vám pomohou nejen zredukovat velikost souboru, ale také udržet krásu vašich snímků.
1. Použijte správný formát: Různé formáty obrázků mají odlišnou účinnost. Například JPG je skvělý pro fotografie, zatímco PNG lépe funguje pro grafiku. Pokud zmenšujete fotku, zvažte její konečné použití. JPEG je skvělý pro web, ale PNG uchová informace lépe a nemá ztrátu kvality u obrázků s transparentními pozadí.
2. Zvolte správné nastavení při exportu: Při ukládání obrázku do nového formátu můžete nastavit různá nastavení kvality. Když exportujete, otevřete dialogové okno „Uložit pro web“ a experimentujte s posuvníkem kvality. Zkuste najít rovnováhu mezi velikostí souboru a kvalitou obrazu. Často stačí klesnout na 60-70%, abyste ušetřili spoustu místa, aniž byste viditelně zhoršili kvalitu.
3. Ořízněte a změřte: Někdy můžete fotku zmenšit i tím, že ji oříznete. Vytvořte kompozici, která upoutá pozornost a zároveň šetří místo. Oblíbený trik? Pomocí nástroje „Oříznout“ můžete odstranit nepotřebné okraje a zároveň upravit velikost snímku. Je to jako stříhání květin – potřebujete odstranit to zbytečné, aby vyniklo to, co má cenu!
| Tip | Popis |
|---|---|
| Správný formát | JPG pro fotografie, PNG pro grafiku. |
| Nastavení exportu | Kvalita kolem 60-70% pro udržení rovnováhy. |
| Oříznutí | Odstraňte nepotřebné okraje pro lepší kompozici. |
Efektivní metody komprese obrázků
V tomto rychle se vyvíjejícím digitálním světě hraje efektivní komprese obrázků klíčovou roli při optimalizaci webových stránek a zajištění rychlého načítání. Vážně, kdo má rád čekání na to, než se načte fotka kočky? Když se zamyslíme nad kompresí, není to jen o snižování velikosti. Je to také o zachování kvality. Takže jak na to?
Jednou z nejpoužívanějších metod je JPEG komprese, která omezuje množství barevných dat v obrázku. Tato metoda je skvělá pro fotografie, kde není třeba zachovávat miliardy barevných odstínů. Naopak, pokud pracujete s grafikou či textem, možná budete chtít zvážit formát PNG, který zachovává vyšší kvalitu. Nezapomeňte také na možnosti jako jsou WebP nebo AVIF, které dokážou snížit velikost souboru a zároveň udržet vysokou kvalitu – něco jako kouzlo moderní technologie!
Je také důležité si uvědomit, že rozměry a rozlišení obrázků hrají zásadní roli při optimalizaci. Předtím, než nahráváte fotku, ujistěte se, že má správné rozměry pro web, jinak riskujete zbytečné zatížení serveru. Zde je pár tipů, jak to udělat správně:
- Ořízněte obrázek na požadované rozměry.
- Snižte rozlišení (300 DPI je skvělé pro tisk, ale na web stačí 72 DPI).
- Uložte fotografii v optimálním formátu podle potřeby.
Vzpomínám si, když jsem se poprvé pokusil o kompresi obrázků pro svůj blog. Bylo to jako snažit se vybrat nejlepší pizzu z menu (když víte, že jich je padesát a každá vypadá lákavě). Ne vždy jsem udělal správné rozhodnutí, ale učení se z chyb je součástí procesu. Pokud si nejste jisti, vždy můžete zkontrolovat výsledky online pomocí nástrojů pro analýzu rychlosti, jako je GTmetrix nebo Google PageSpeed Insights.
A pamatujte, kvalitní obrázky v souladu s efektivní kompresí mohou vašemu webu přidat na profesionalitě. Uskutečněte malou změnu v metodě práce a sledujte, jak vaše fotografie doslova „ožijí“ v digitálním prostoru!
Jak vybrat správný formát souboru
„`html
Vybírání správného formátu souboru je klíčové pro kompresi vašich fotografií. Každý formát má své výhody a nevýhody, a proto je důležité vědět, kdy který použít. Tady jsou některé běžné formáty, se kterými se můžete setkat:
- JPEG – Ideální pro fotografie s mnoha barvami a detaily. Je komprimovaný, což znamená, že mírně ztrácí kvalitu, ale často je to bezproblémový výběr pro web a sociální média.
- PNG – Tento formát je skvělý pro obrázky s transparentností a vysokou kvalitou. Ale pozor, může zabírat více místa než JPEG, takže si dejte pozor na velikost.
- GIF – Perfektní pro jednoduché grafiky a animace. Omezený na 256 barev, ale skvělá volba pro jednoduché designy a efekty.
- TIFF – Tento formát je často používán profesionálními fotografy. Udržuje vysokou kvalitu, ale jeho velikost může být značná. Ideální pro tisk.
Při rozhodování je dobré zvážit, jak fotografie plánujete použít. Pokud ji chcete sdílet na Instagramu, doporučuji vytáhnout svoje nejlepší JPEG kousky, ale pro tisk se nebojte sáhnout po TIFFu. Na druhou stranu, pokud potřebujete obrázek, který bude přenášen bez pozadí, PNG je vaše tajná zbraň. Pokud vás někdy přepadne otázka, který formát zvolit, vzpomeňte si na toto jednoduché pravidlo: účel a kvalita první!
| Formát | Doporučeno pro | Kvalita | Velikost |
|---|---|---|---|
| JPEG | Web, sociální sítě | Střední – možná ztráta | Malý |
| PNG | Grafika, transparentní pozadí | Vysoká | Střední – velký |
| GIF | Animace, jednoduché grafiky | Nízká | Malý |
| TIFF | Tisk, archív | Vysoká | Velký |
Takže ať už fotíte krajiny, jídlo nebo rodinné oslavy, nezapomeňte vybrat správný formát. Jak se říká, „Srdce fotky spočívá ve správném souboru!“ A s těmito tipy na paměti se můžete cítit jako opravdový profík při kompresi fotek ve Photoshopu.
„`
Krok za krokem k optimalizaci velikosti
Když se bavíme o optimalizaci velikosti fotek, je důležité mít na paměti několik kroků, které vám mohou usnadnit práci. Začneme od samotného nahrání fotografie do Photoshopu. Otevřete program a přetáhněte svou fotku do pracovního prostoru. Ale než začnete s jakoukoli úpravou, zjistěte si, jakou velikost fotky potřebujete. Je to jako koupě oblečení – musíte vědět, zda potřebujete tričko nebo kabát na zimu!
Jakmile máte jasno v plánované velikosti, můžete přistoupit k úpravě rozměrů. To zvládnete prostřednictvím nástroje „Image Size“ (Velikost obrazu). Tady si můžete nastavit šířku a výšku fotografie. Nezapomeňte zakliknout možnost „Constrain Proportions“, což zajistí, že se vaše fotka nebude deformovat. Méně je někdy více! Důležité je najít rovnováhu mezi kvalitou a velikostí.
- Experimentujte s formáty: JPEG je obvykle lepší pro fotografie, zatímco PNG se hodí pro obrázky s transparentními pozadími.
- Prozkoumejte úroveň komprese: U JPEG souborů můžete zvolit kompresní kvalitu. Zkusit můžete nastavení od 70 % do 85 % pro nejlepší výsledky – to je jako hledání dokonalého poměru mezi pizzou a salátem!
- Pravidelně ukládejte: Ujistěte se, že průběžně ukládáte svou práci. Nic není horšího, než ztratit hodiny práce kvůli výpadku elektřiny.
Pokud si stále nejste jisti, zda byse fotografie po úpravě vešla do vašich požadavků, můžete použít nástroje jako „Export for Web“ (Export pro web). Ten vám umožní mít obrázek v optimální kvalitě pro online použití bez zbytečných nároků na úložiště. Je to jako mít tříděný odpad – buďte ekologičtí i v oblasti fotek!
| Formát | Kvalita | Vhodnost |
|---|---|---|
| JPEG | Průměrná | Fotografie, Galerie |
| PNG | Vysoká | Grafika, Ikony |
| WEBP | Vysoká | Moderní webové stránky |
Nastavení kvality a rozlišení
Když se chystáte zmenšit fotku ve Photoshopu, hraje klíčovou roli. Správné nastavení může zachovat potřebnou úroveň detailu, zatímco výsledná velikost souboru bude výrazně nižší. Zde je několik tipů, které byste měli mít na paměti:
- Kvalita exportu: Při exportu do formátu JPEG si můžete vybrat úroveň kvality (0-100). Většina uživatelů doporučuje nastavení kolem 70-80, které nabízí dobrou rovnováhu mezi kvalitou a velikostí souboru.
- Rozlišení: Přizpůsobte rozlišení (DPI) vašim potřebám. Pro webové použití postačuje 72 DPI, zatímco pro tisk budete chtít mít alespoň 300 DPI.
- Formát souboru: Zvolte správný formát. JPEG je skvělý pro fotografie, ale pokud máte grafiku s průhledným pozadím, přepněte na PNG.
Také se nebojte experimentovat s různými hodnotami. Například pokud bude vaše fotka používaná na sociálních sítích, nemusí být nutné se držet maximální kvality, protože většina platforem automaticky provádí další kompresi. Představte si to jako vaši oblíbenou perlivou vodu – i když je zasypaná ledem, stále chutná skvěle!
Pokud chcete vidět názorné srovnání kvality při různých nastaveních, doporučuji vytvořit jednoduchou tabulku, kde budete mít porovnané různé varianty rozlišení a kvality s odpovídajícími velikostmi souborů. To vám může pomoci lépe pochopit, jak se mění výsledná podoba obrázku. Zde je příklad:
| Kvalita (%) | Rozlišení (DPI) | Velikost souboru (MB) |
|---|---|---|
| 100 | 300 | 5.0 |
| 80 | 300 | 3.5 |
| 70 | 72 | 1.2 |
V konečném důsledku záleží na vašich potřebách a preferencích. Pamatujte, že dobré je jako pečení dokonalého koláče – vyžaduje to čas, trpělivost a trochu pokus-omyl. Použijte tyto tipy jako svůj základní recept a experimentujte dále. Budete příjemně překvapeni výsledky!
Minimalizace ztráty detailů
Když se bavíme o zmenšování fotek, hlavním cílem často bývá uchovat co nejvíce detailů. Jak na to? Pojďme se podívat na několik osvědčených metod a tipů, které vám pomohou minimalizovat ztrátu kvality při kompresi snímků ve Photoshopu.
Jednou z nejdůležitějších věcí, které je třeba mít na paměti, je výběr správného formátu. JPEG je sice skvělý pro fotografii a má malou velikost, ale při každém uložení ztrácíte na kvalitě. Zvažte tedy použití formátu PNG pro obrázky s transparentností nebo TIFF pro snímky, které si žádají zachování celé palety detailů. Takto si můžete zajistit více možností pro editaci bez zbytečných ztrát.
Dalším tipem je použití nastavení kvality při exportu. Když ukládáte obrázek ve formátu JPEG, Photoshop vám nabízí možnost nastavit úroveň kvality. Platí, že vyšší kvalita znamená větší velikost souboru, ale i tak doporučuji vybrat něco mezi 70 až 80 %. V této kvalitě byste měli mít stále velmi dobré detaily, a přitom si udržíte rozumnou velikost souboru.
Neměli bychom zapomínat ani na optimalizaci rozlišení. Například pro online použití je obvyklé nastavit rozlišení na 72 DPI, což je více než dostačující pro webové zobrazení. Pro tiskové účely byste měli mířit na 300 DPI. Každé DPI navíc znamená více detailů, takže je dobré mít na paměti, pro jaký účel obrázek používáte – příliš vysoké rozlišení pro web je jako vybrat si super luxusní auto na výlet do města.
Využití chytrých nástrojů Photoshopu
Photoshop nabízí řadu chytrých nástrojů, které vám mohou pomoci efektivně zmenšit fotografie bez ztráty kvality. Tyto funkce jsou užitečné nejen pro profesionály, ale také pro každého, kdo chce optimalizovat své obrázky pro web nebo sociální sítě. Zde jsou některé z nejefektivnějších nástrojů, které vám mohou usnadnit práci:
- Uložit pro web: Tento nástroj nabízí různé možnosti komprese a formátování. Můžete si vybrat mezi JPEG, PNG nebo GIF a nastavit úroveň kvality podle potřeby.
- Inteligentní zaostření: Tato funkce vám pomůže zachovat detaily i po zmenšení velikosti obrázku. Místo toho, abyste při dodatečných úpravách riskovali rozmazání, použijte inteligentní zaostření.
- Pracovní prostory: Uložte si různé pracovní prostory pro specifické úkoly. Například, pokud často komprimujete obrázky pro web, můžete mít vlastní nastavení, které vám ušetří čas.
Během práce s těmito nástroji je také dobré mít na paměti pár tipů, které vám mohou usnadnit život:
- Zálohujte originály: Nikdy nezapomeňte uchovávat originální verze vašich fotografií, abyste se vyhnuli nechtěným ztrátám kvality.
- Experimentujte s formáty: Testujte různé formáty a úrovně komprese. Například JPEG je ideální pro fotografie, zatímco PNG je lepší pro obrázky s průhledností.
- Seznamte se s histogramem: Histogram vám pomůže vidět, jak je obrázek vyvážený, a přizpůsobit úpravy pro nejlepší výsledek.
| Nástroj | Výhody |
|---|---|
| Uložit pro web | Možnost volby formátu a kvality pro optimální zmenšení. |
| Inteligentní zaostření | Udržuje detaily při snižování velikosti, zlepšuje ostrost. |
| Pracovní prostory | Ušetří čas při opakované práci s podobnými úkoly. |
Uložení a export pro nejlepší výsledky
Když přijde na zmenšení fotek ve Photoshopu, správné uložení a export jsou klíčem k zachování kvality. Můžeme si to představit jako balení dárku: pokud zvolíte špatný způsob, dárek se může zkroutit nebo roztřepit, i když uvnitř je něco skvostného. Naštěstí, Photoshop nám dává několik možností, jak zachovat detail, a přitom snížit velikost souboru.
Tipy pro efektivní export:
- Použijte formát JPEG: Pro fotografie, které budou na webu, je JPEG ideální. Umožňuje vysokou kompresi při rozumné ztrátě kvality. Vždy pamatujte, že příliš vysoká komprese může způsobit „rozmazání“.
- PNG pro grafiku a transparentnost: Pokud potřebujete zachovat průhledné pozadí nebo ostré hrany, zvolte PNG. Tento formát si lépe poradí s detaily než JPEG, i když je obvykle větší.
- Pro exportování pro web: Vyzkoušejte volbu „Uložit pro web“ (Save for Web). Tato funkce vám dá kontrolu nad kvalitou a velikostí, díky čemuž můžete najít perfektní rovnováhu.
Pokud si nejste jisti nastavením komprese, doporučuji experimentovat s různými hodnotami, například s kvalitou 60 pro JPEG. Mnoho profesionálů také doporučuje nezapomínat na správný rozměr – příliš velké obrázky se mohou na webu načítat jako sloni na baletním parketu. A co se týče úpravy rozměrů? Zmenšujte s rozumem a pokaždé exportujte kopii, abyste měli původní verzi na paměti.
| Formát | Výhody | Ideální použití |
|---|---|---|
| JPEG | Malá velikost souboru, široká podpora | Fotografie, webové stránky |
| PNG | Vysoká kvalita, průhlednost | Grafika, loga |
| GIF | Podpora animace | Jednoduché animace |
Pamatujte, že každé zmenšení fotky je jako vaření: je potřeba najít správné ingredience a postup. Pokud se vám to podaří, vaše obrázky budou krásné a načítání stránky bude rychlé jako záblesk. Tak začněte experimentovat a brzy budete mít výsledky, které vás ohromí!
Tipy pro rychlé zmenšení fotek
Když potřebujete rychle zmenšit fotky, není nic lepšího než mít po ruce několik osvědčených triků. Nejdříve se nebojte experimentovat s velikostí obrázku. V Photoshopu můžete snadno měnit velikost každého obrázku pomocí funkce Obrázek > Velikost obrázku. Zde můžete zvolit novou šířku a výšku a přizpůsobit rozlišení. Pamatujte, že pro webové použití je rozlišení 72 DPI zcela dostatečné a sníží velikost souboru bez znatelného zhoršení kvality.
- Komprese: Při ukládání souboru nezapomeňte na formát! JPEG je ideální pro fotografie, protože nabízí dobrý poměr mezi kvalitou a velikostí. Na druhou stranu, PNG je lepší pro obrázky s transparentním pozadím.
- Upravená kvalita: Při ukládání jako JPEG si můžete vybrat úroveň kvality. Experimentujte s různými hodnotami a zjistěte, co funguje nejlépe pro vaše konkrétní fotky. Kvalita 60-80 % obvykle vypadá skvěle, ale velikost souboru se podstatně sníží!
- SDK pro hromadnou úpravu: Pokud máte spoustu fotek, zkuste použít skripty Photoshopu. Umožní vám hromadně zmenšovat a ukládat více fotek najednou. Ušetříte tím spoustu času, který můžete věnovat například kávě.
Nezapomeňte také na optimalizaci pro web. Když se dáte do práce, ujistěte se, že obrázky budou správně pojmenovány a mají alt tagy. Tím se nejen zlepší SEO, ale také usnadníte přístup pro uživatele se zdravotním postižením. Každá fotka je totiž jako pohádka, a vy ji chcete, aby byla slyšet!
| Formát | Kdy použít | Přednosti |
|---|---|---|
| JPEG | Fotografie | Malá velikost souboru, dobrá kvalita |
| PNG | Grafika s transparentností | Bez ztráty kvality, zachovává detaily |
| GIF | Krátké animace | Podpora animací, nízké nároky na velikost |
Ověření výsledné kvality obrázků
Při zmenšování fotek ve Photoshopu je důležité se zaměřit na výslednou kvalitu obrázků. Jak víme, přílišná komprese může poškodit detaily a celkový vzhled snímku. Proto je dobré provést několik kontrolních kroků, abyste se ujistili, že vaše obrázky stále vypadají skvěle. Začněme s několika zásadními tipy:
- Náhled kvality: Před a po použití komprese si vždy prohlédněte obrázek v různých velikostech. Photoshop umožňuje porovnat originál s komprimovanou verzí, což vám pomůže rychle vyhodnotit, zda kvalita zůstala na přijatelných úrovních.
- Zachování detailů: Zaměřte se na oblasti, které mohou být citlivé na ztrátu detailů, jako jsou textury a jemné přechody barev. Ujistěte se, že jste tyto části obrázku pečlivě zkontrolovali.
- Expertní úpravy: Vyzkoušejte různé techniky komprese, jako je použití různých formátů (JPEG, PNG, WebP) a zjistěte, který z nich nejlépe vyhovuje vašim potřebám. Například formát PNG je ideální pro grafiky s transparentním pozadím, zatímco JPEG je skvělý pro fotografie.
Pokud máte pocit, že vám útoky na kvalitu snímku připadají příliš softwarové, zkuste si vytvořit jednoduchou tabulku, která vám pomůže sledovat úpravy a kvalitu jednotlivých verzí obrázků:
| Verze | Formát | Kvalita (1-10) | Velikost (KB) |
|---|---|---|---|
| Originál | JPEG | 10 | 3500 |
| Verze 1 | JPEG | 8 | 1200 |
| Verze 2 | PNG | 9 | 800 |
Prováděním takových analýz a kontrol se můžete ujistit, že výsledek vaší práce je kvalitní a přitom splňuje stanovené požadavky na velikost souboru. A pamatujte, někdy je méně více – i když vás láká komprimovat na maximum, kvalita vašeho snímku by měla být vždy na prvním místě.
Časté chyby při kompresi a jak se jim vyhnout
Při kompresi fotografií v Photoshopu se snadno dostanete do neštěstí, pokud nejste opatrní. Jednou z nejčastějších chyb je použití nevhodného formátu souboru. Například, pokud zvolíte JPEG pro obrázek s ostrými konturami a textem, kvalitu můžete výrazně zhoršit. Místo toho, pro takové typy obrázků, by byl lepší formát jako PNG, který zachovává detaily lépe. Výběr správného formátu se opravdu vyplatí.
Další častou hrubkou je ignorování nastavení kvality při exportu. Pokud si myslíte, že stačí kliknout na ‚Uložit jako‘ a nenastavit kvalitu, končíte s rozmazanými obrázky nebo obrovskými soubory. Zkuste použít metodu pokus-omyl: experimentujte s různými úrovněmi kvality a porovnejte výsledky. Každý obrázek je jiný a je důležité najít ten správný balanc mezi kvalitou a velikostí souboru.
Jednou z osvědčených technik, které byste mohli zvážit, je použití nástroje „Exportovat jako“, kde máte detailní kontrolu nad kvalitou a velikostí souboru. Nezapomínejte na možnost zmenšení rozlišení. V případě, že plánujete použít fotku na webu, často není nutné mít obrázky s vysokým rozlišením, které odpovídají tisku.
| Formát | Vhodnost | Kvalita při kompresi |
|---|---|---|
| JPEG | Fotografie s mnoha barvami | Dobrá, ale s artefakty |
| PNG | Grafika, texty | Vynikající, bez artefaktů |
| GIF | Animované obrázky | Slabší, vhodný pro jednoduché grafiky |
S očima na detaily, nebojte se experimentovat! Když se na to podíváte z pohledu učení, vyhnete se zbytečným chybám. Každý obrázek, který upravíte, by měl být pro vás příležitostí k zlepšení se a poznání víc o tom, jak funguje svět komprese. A nezapomeňte, že Photoshop je mocný nástroj, ale jeho síla leží v rukou uživatele.
Často Kladené Otázky
Q: Proč je důležité zmenšit fotografie v Photoshopu?
A: Zmenšení fotografií v Photoshopu je důležité zejména pro optimalizaci velikosti souboru, což usnadňuje jejich sdílení a ukládání. Menší soubory se také rychleji načítají na webových stránkách, což zlepšuje uživatelský zážitek. Navíc může zmenšení pomoci zachovat kvalitu obrázků pro tisk nebo prezentaci, pokud se správně provádí.
Q: Jaké jsou nejlepší způsoby, jak zmenšit velikost fotografie v Photoshopu?
A: Existuje několik metod, jak zmenšit velikost fotografie v Photoshopu. Patří sem změna rozměrů obrazu prostřednictvím možnosti „Image Size“, komprese obrázků při exportu pomocí „Save for Web (Legacy)“ a úprava kvality JPEG při ukládání. Každý z těchto postupů má své výhody a lze je uplatnit v závislosti na potřebách daného projektu.
Q: Můžu zmenšit fotografii, aniž bych ztratil kvalitu?
A: Ano, je to možné. Správné použití nástrojů pro změnu velikosti a kompresi v Photoshopu může minimalizovat ztrátu kvality. Doporučuje se zmenšit obraz v první řadě na požadované rozměry a poté nastavit úroveň komprese s ohledem na optimální vyvážení mezi kvalitou a velikostí souboru.
Q: Jaký formát by měl mít zmenšený obrázek?
A: Formát obrázku závisí na jeho použití. Například JPEG je ideální pro fotografie na webu kvůli jeho dobré kompresi a kvalitě. PNG je lepší pro obrázky s průhledností nebo pro grafiku s textem. TIFF nebo PSD jsou výhodné pro tisk, protože zachovávají větší množství detailů. Vždy vyberte formát podle účelu.
Q: Jaký je nejlepší způsob, jak zjistit ideální úroveň komprese pro mou fotografii?
A: Ideální úroveň komprese závisí na konkrétním obrazu a jeho určení. Je dobré udělat několik pokusů s různými úrovněmi komprese a porovnat výsledky. Vždy si prohlédněte detaily a barvy obrázku při různých úrovních komprese, abyste našli správnou rovnováhu mezi velikostí souboru a vizuální kvalitou.
Q: Můžu použít Photoshop na hromadné zmenšení fotografií?
A: Ano, Photoshop nabízí funkci dávkového zpracování, která vám umožňuje zmenšit více fotografií najednou. Pomocí akčních skriptů můžete snadno aplikovat stejné nastavení na různé obrázky, což šetří čas a zjednodušuje pracovní postup.
Q: Jak si mohu být jistý, že moje zmenšené fotografie vypadají dobře na různých zařízeních?
A: Doporučuje se testovat zmenšené fotografie na několika zařízeních a monitorech, aby bylo možné zkontrolovat, jak se zobrazují. Použití standardního rozlišení a formátu lze také zlepšit konzistenci vzhledu na různých platformách. Pro web je dobré dodržovat doporučené rozměry pro obrazovky a responsivní design.
Závěrem
Ať už se chystáte na úpravu fotografií pro vaši osobní galerii nebo pro profesionální prezentaci, zmenšení fotky ve Photoshopu: Profesionální tipy pro kompresi vám pomohou zvládnout tuto výzvu s lehkostí. Pamatujte, že s každým pixelovým zmenšením přichází síla v efektivitě a rychlosti načítání. S našimi tipy můžete ušetřit místo na disku, aniž byste obětovali kvalitu. Takže, vezměte si svoje Photoshop dovednosti a začněte experimentovat – kdo ví, třeba se z vás stane virtuóz komprese! A nezapomeňte, že dobrá fotka je jako dobré víno – čím lépe ji uchováte, tím lepší bude chuť!